Hướng dẫn cấu hình tài khoản email trên Outlook Default
1. Giới thiệu về Outlook Default và ý nghĩa của việc cấu hình tài khoản email
Microsoft Outlook có nhiều phiên bản khác nhau, và sự khác biệt giữa các phiên bản có thể khá đáng kể. Dưới đây là một phiên bản Microsoft Outlook Default ( Microsoft Outlook News – Microsoft Outlook Versions Production – Microsoft Outlook 365) trong Microsoft 365 (trước đây là Office 365)
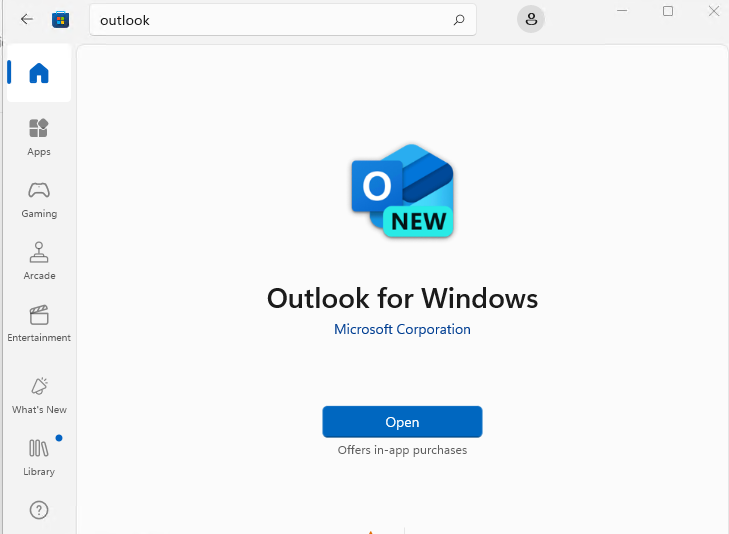
Outlook là một phần mềm quản lý email phổ biến và được sử dụng rộng rãi trên toàn thế giới. Trong đó Outlook default là phiên bản Outlook trong Microsoft 365 với giao diện hiện đại hơn, với một số cải tiến về mặt trực quan và trải nghiệm người dùng, bao gồm cả những thay đổi trong cách hiển thị các mục email và lịch. Outlook default sẽ khác cách cấu hình với các phiện bản như Outlook 2012- 2016 – 2019.
Người dùng có thể tham khảo cách cấu hình email trên Outlook 2012- 2016 – 2019 ở hướng dẫn sau:
Hướng dẫn cấu hình tài khoản email trong Outlook 2012-2016-2019 – Long Vân (longvan.net)
2. Các bước thực hiện để có thể đăng nhập vào Outlook Default
Trước khi bắt đầu cài đặt và cấu hình tài khoản email trên Outlook Default, người dùng cần chuẩn bị một số thông tin cần thiết như địa chỉ email, mật khẩu, tên người dùng, cấu hình máy chủ đến và máy chủ đi của tài khoản email. Đảm bảo rằng tất cả thông tin này đã được sắp xếp và sẵn sàng trước khi tiến hành cài đặt.
Bước 1: Mở Outlook Default và chọn mục cài đặt tài khoản email
Để bắt đầu quá trình cấu hình tài khoản email trên Outlook Default, người dùng cần mở phần mềm, sau đó cửa sổ đăng nhập sẽ hiện lên. Người dụng chỉ cần điền thông tin user email cần đăng nhập và chọn Continue.
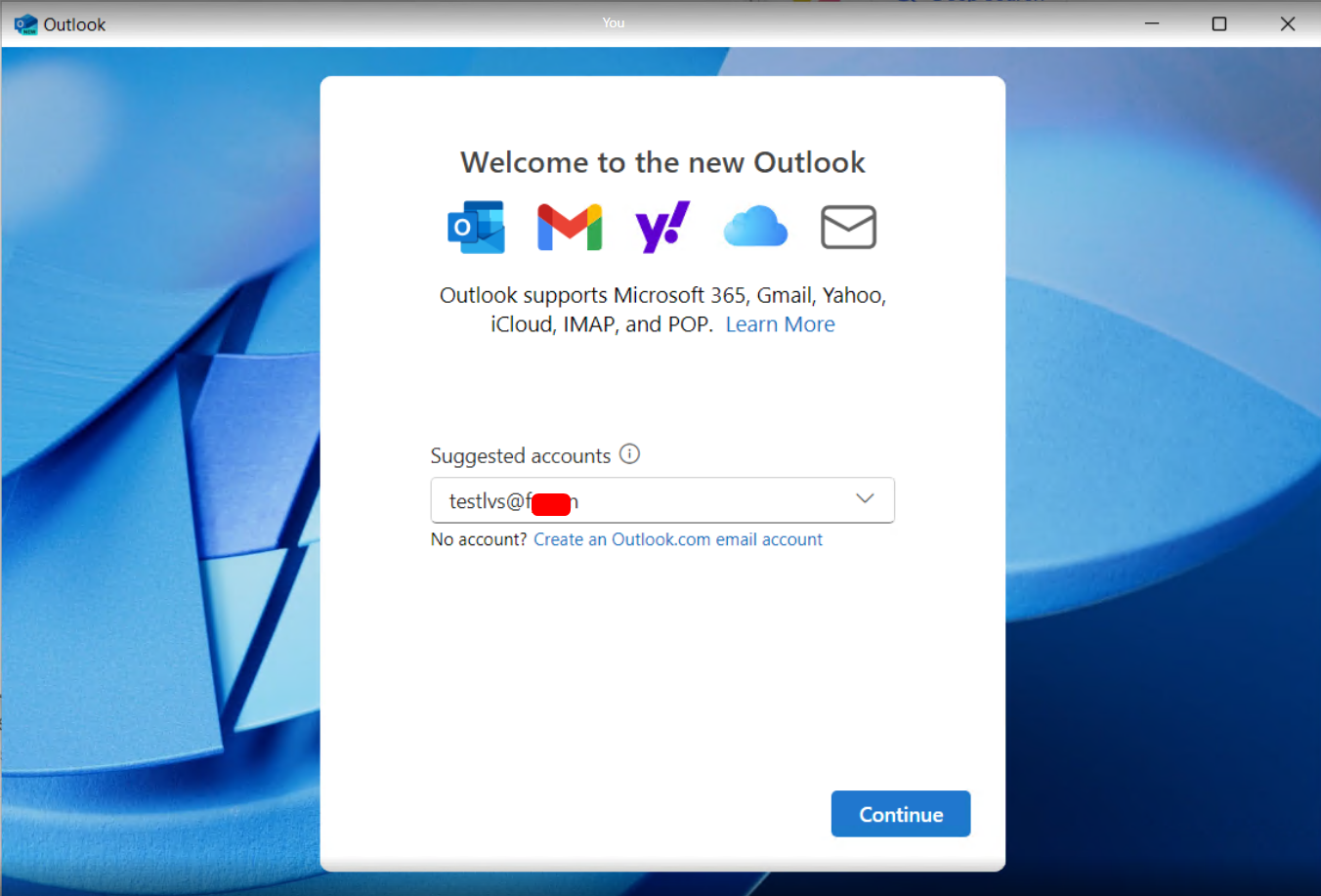
Bước 2: Chọn loại tài khoản email mà bạn muốn cài đặt (POP3, IMAP, Exchange, Gmail, Yahoo, etc.)
Sau khi chọn Continue , tiếp tục chọn Select provider để người dùng có thể lựa chọn loại tài khoản email mà họ muốn cài đặt.
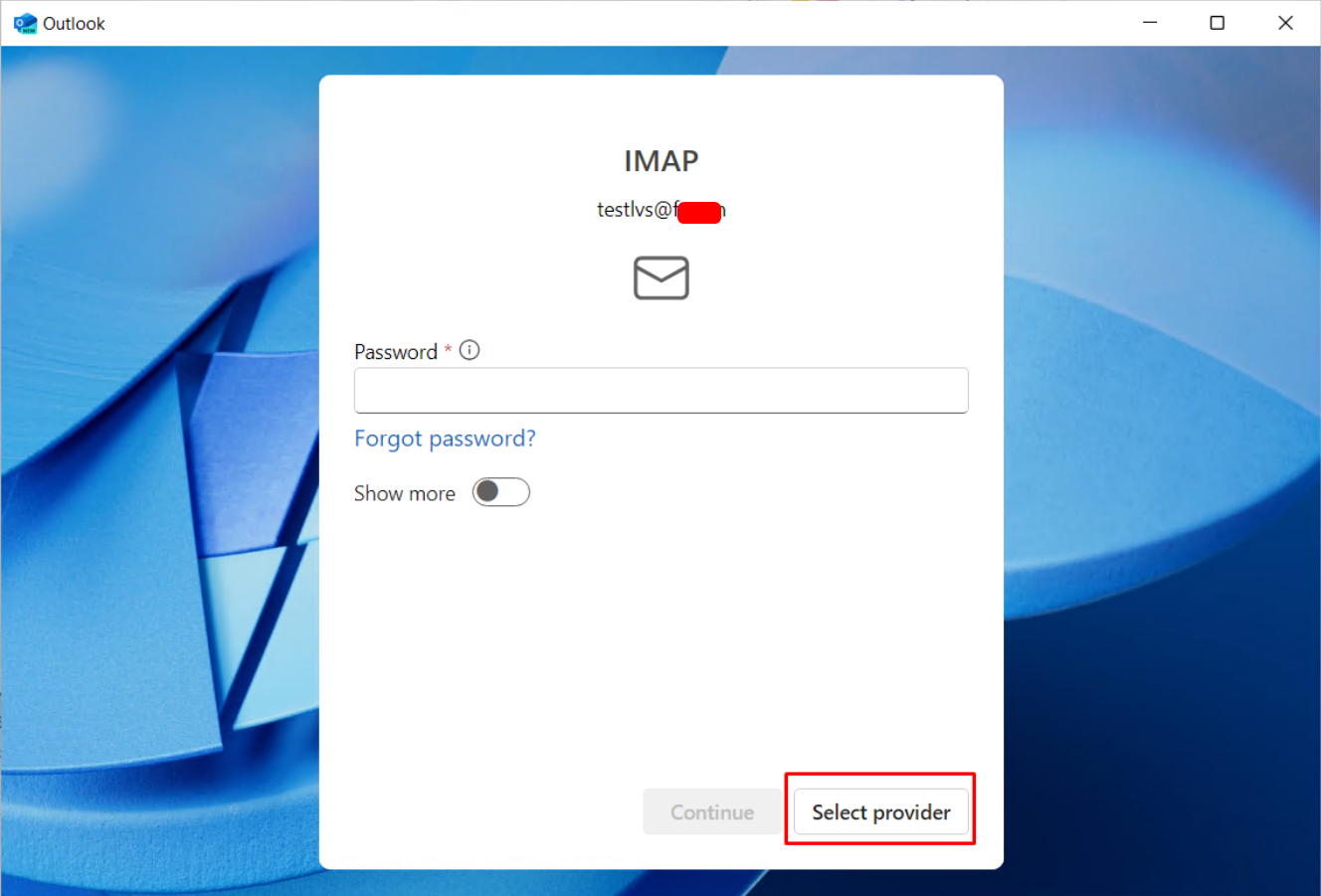
Outlook Default hỗ trợ nhiều loại tài khoản email như POP3, IMAP, Exchange, Gmail, Yahoo, v.v., do đó người dùng cần chọn đúng loại tài khoản mà họ sử dụng.
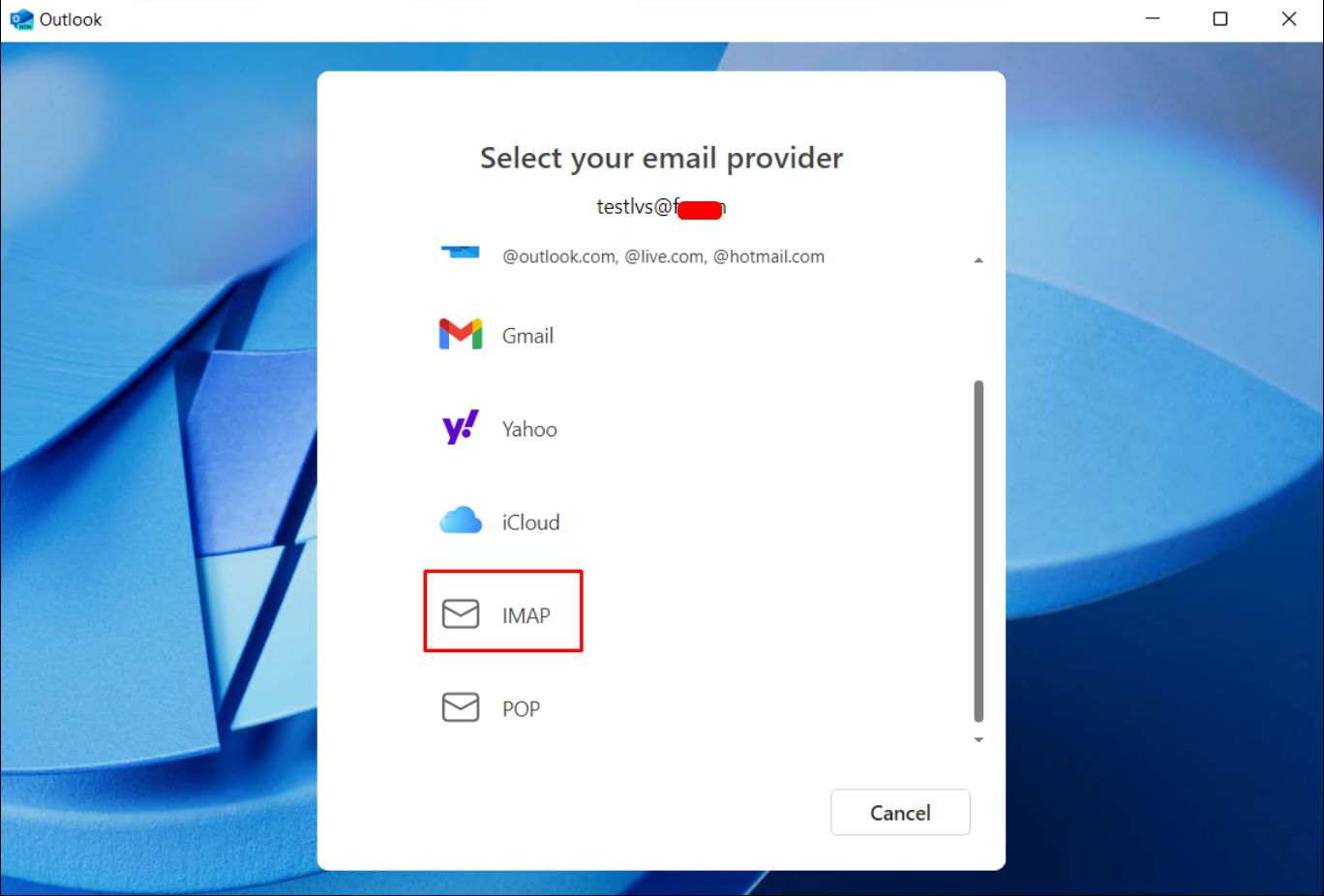
Trường hợp này chúng ta sẽ chọn sử dụng loại tài khoản email như IMAP. Sau khi chọn loại Tài khoản chúng ta quay lại tab và tiếp chụp chọn Show more
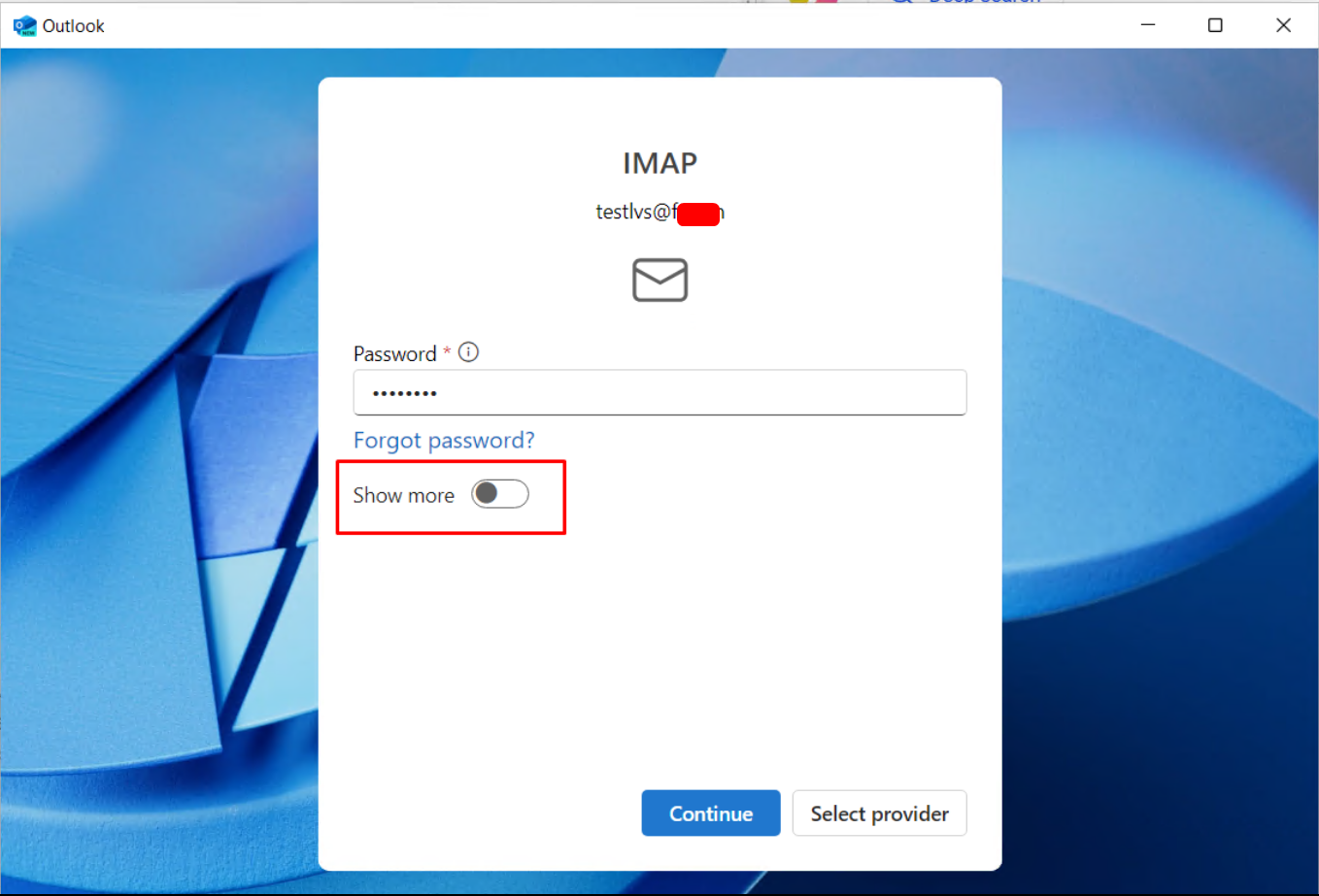
Bước 3: Nhập thông tin tài khoản email cần cấu hình và cấu hình máy chủ đến và máy chủ đi của tài khoản email
- Sau khi nhập thông tin cá nhân và tài khoản email (thông tin tài khoản đăng nhập và mật khẩu), người dùng cần tiến hành cấu hình máy chủ đến và máy chủ đi của tài khoản email. Điều này bao gồm nhập địa chỉ máy chủ đến (incoming mail server) và máy chủ đi (outgoing mail server) của dịch vụ email mà người dùng đang sử dụng.
- Như ví dụ trong ảnh bên dưới chúng ta sẽ có incoming mail server là mail3.longvan.net . Đối với thông tin này người dùng có thể thay thế địa chỉ máy chủ đến (incoming mail server) và máy chủ đi (outgoing mail server) bằng server mail tương ứng mà khách đang sử dụng (Địa chỉ máy chủ này sẽ được nhà quản trị mail hosting cung cấp cho người dùng).
- Ngoài ra chúng ta cũng sẽ cần chú ý đến cấu hình cổng và bảo mật cho tài khoản email. Thông thường, cổng cấu hình cho POP3 là 995 và cho IMAP là 993 cho máy chủ đến, còn cho SMTP (máy chủ đi) là 587 hoặc 465. Bảo mật thông tin cũng rất quan trọng, người dùng nên chọn loại bảo mật SSL hoặc TLS cho tài khoản email để đảm bảo an toàn thông tin.
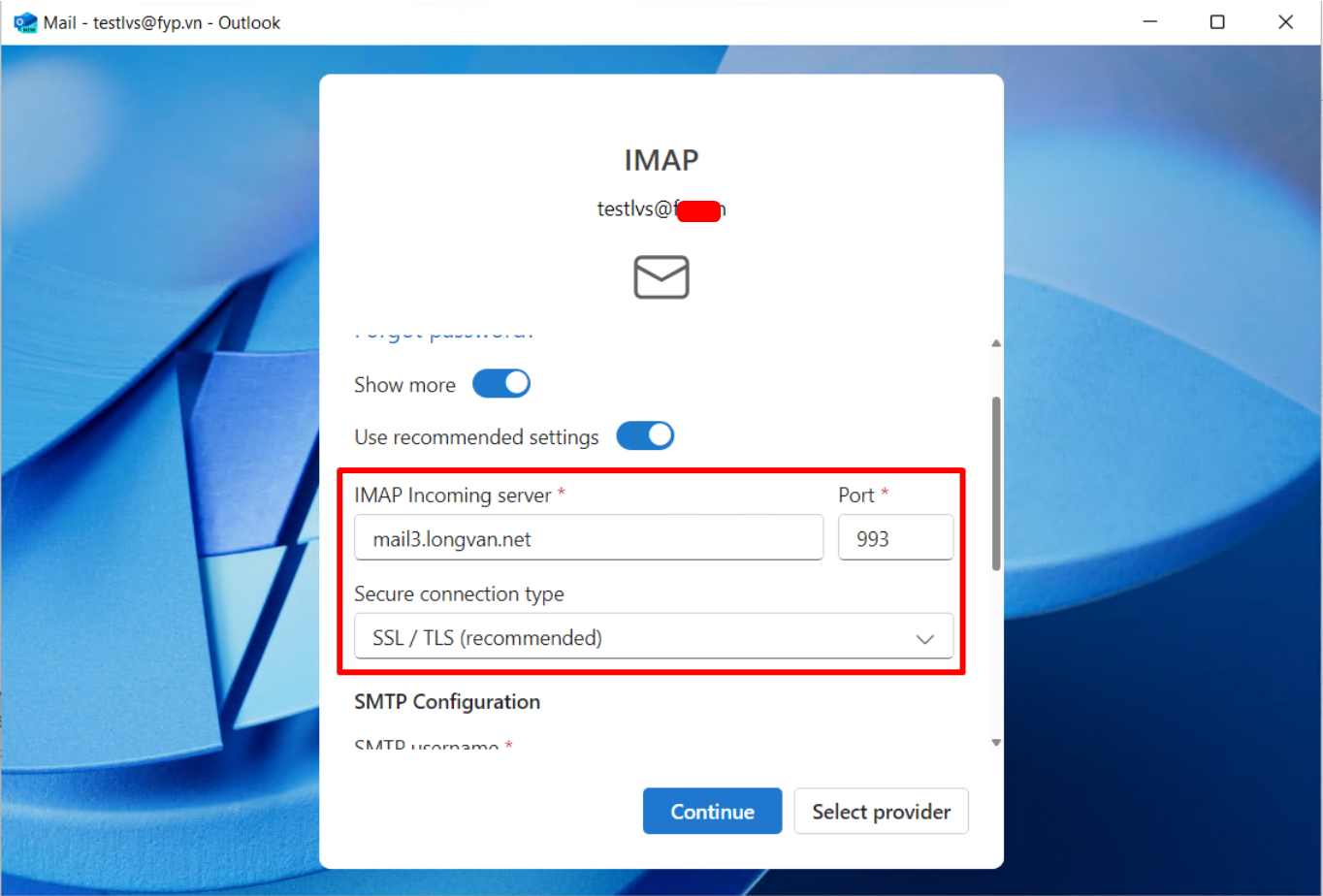
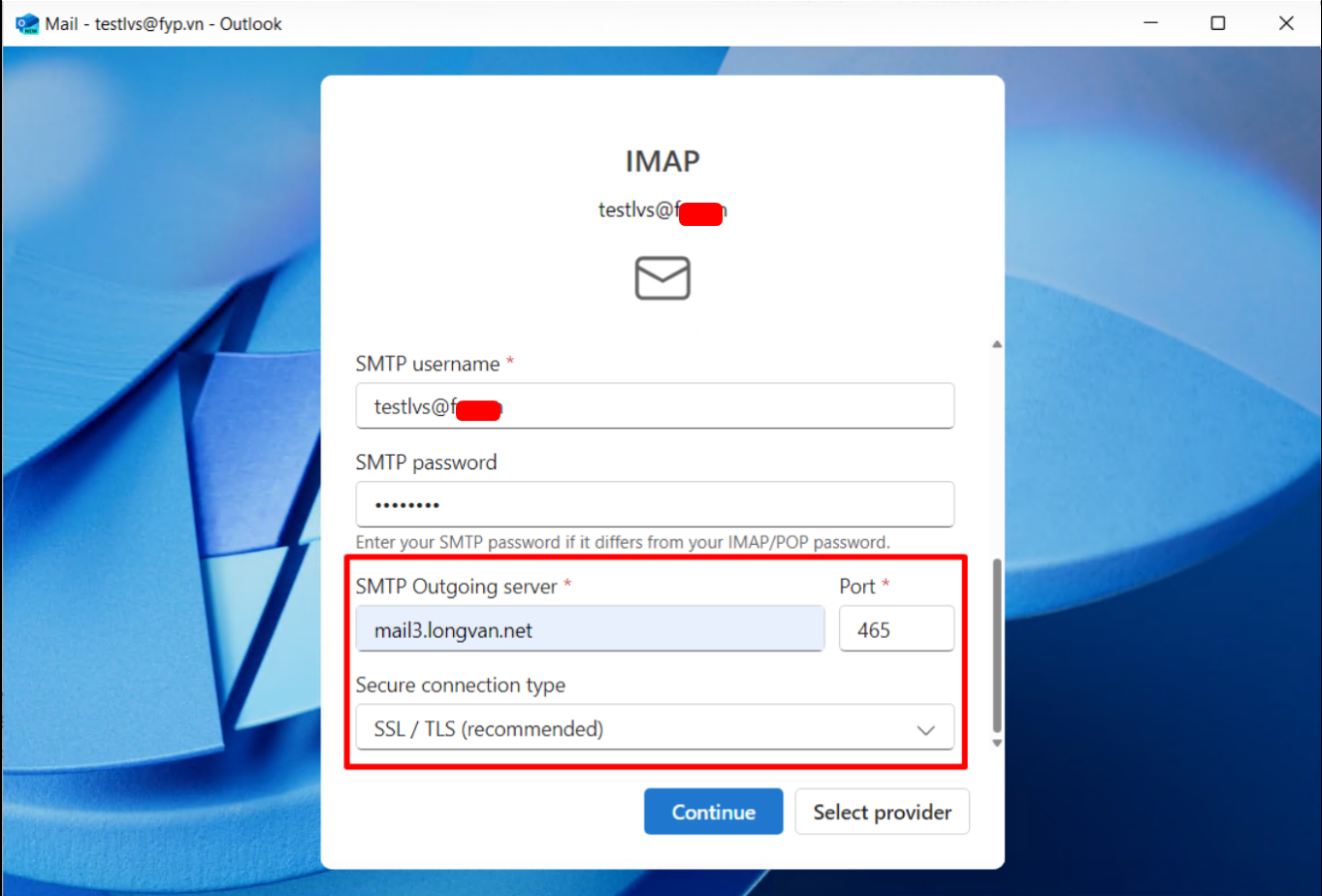
Bước 4: Kiểm tra và lưu cấu hình tài khoản email trên Outlook Default
Sau khi hoàn thành các bước cấu hình, người dùng cần chọn Continue, sau đó thông báo yêu cầu đồng bộ hóa email với Microsoft Cloud được hiện lên người dùng chỉ cần tiếp tục chọn Continue.
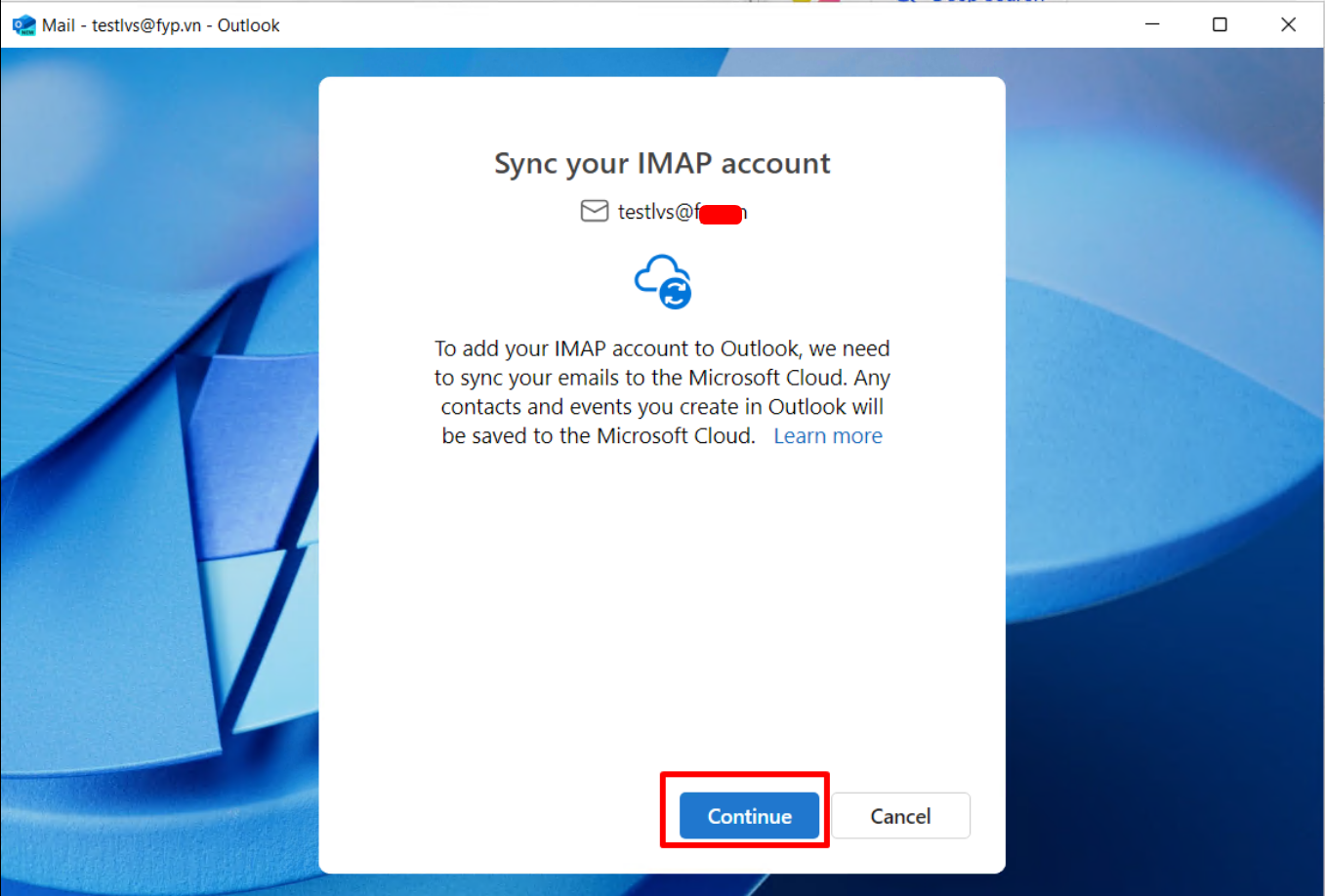
Nếu mọi thứ hoạt động bình thường, cửa sổ yêu cầu ủy thác dữ liệu vủa người dùng cho Outlook được hiện lên người dùng chỉ cần chọn NEXT để tiếp tục.
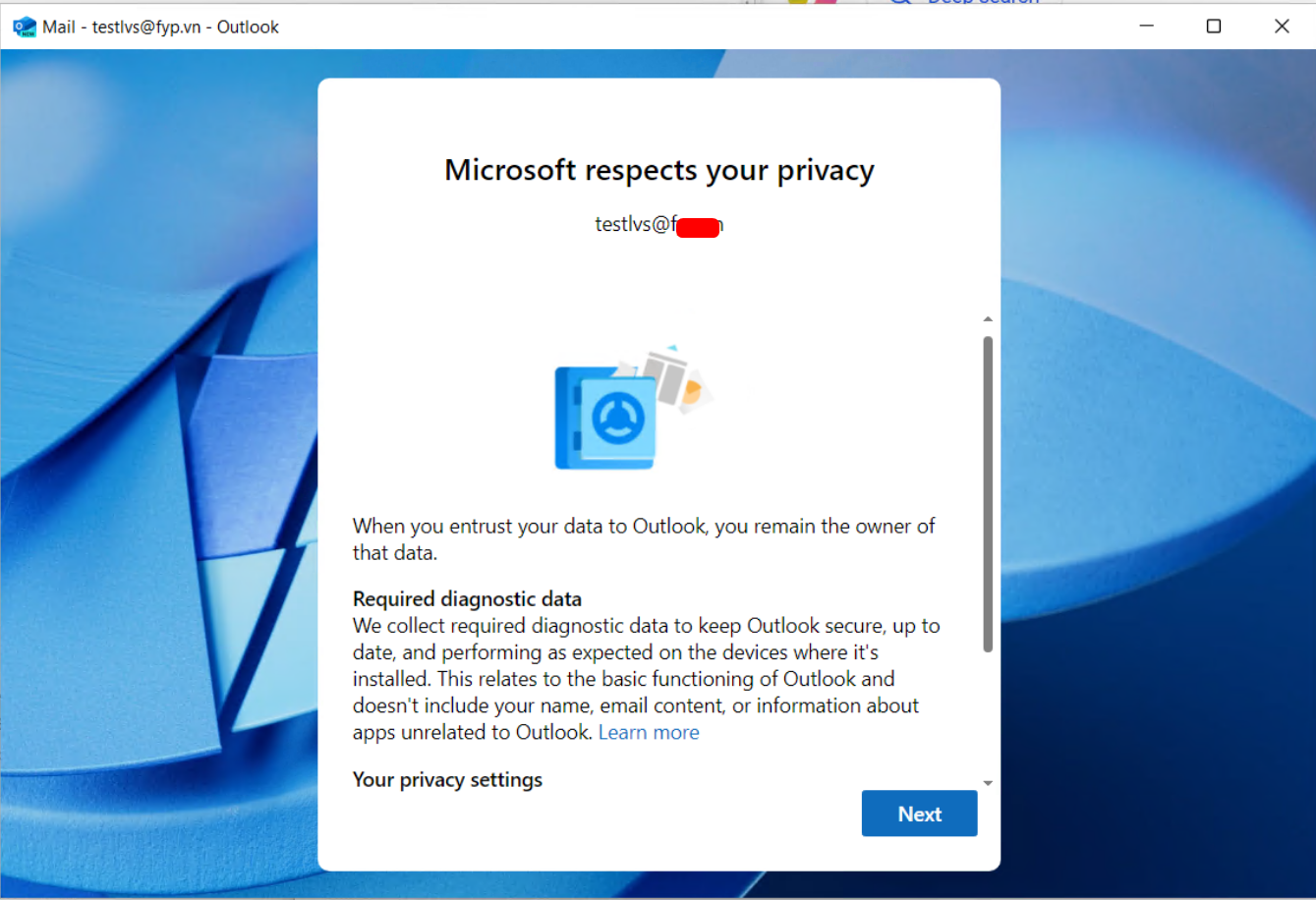
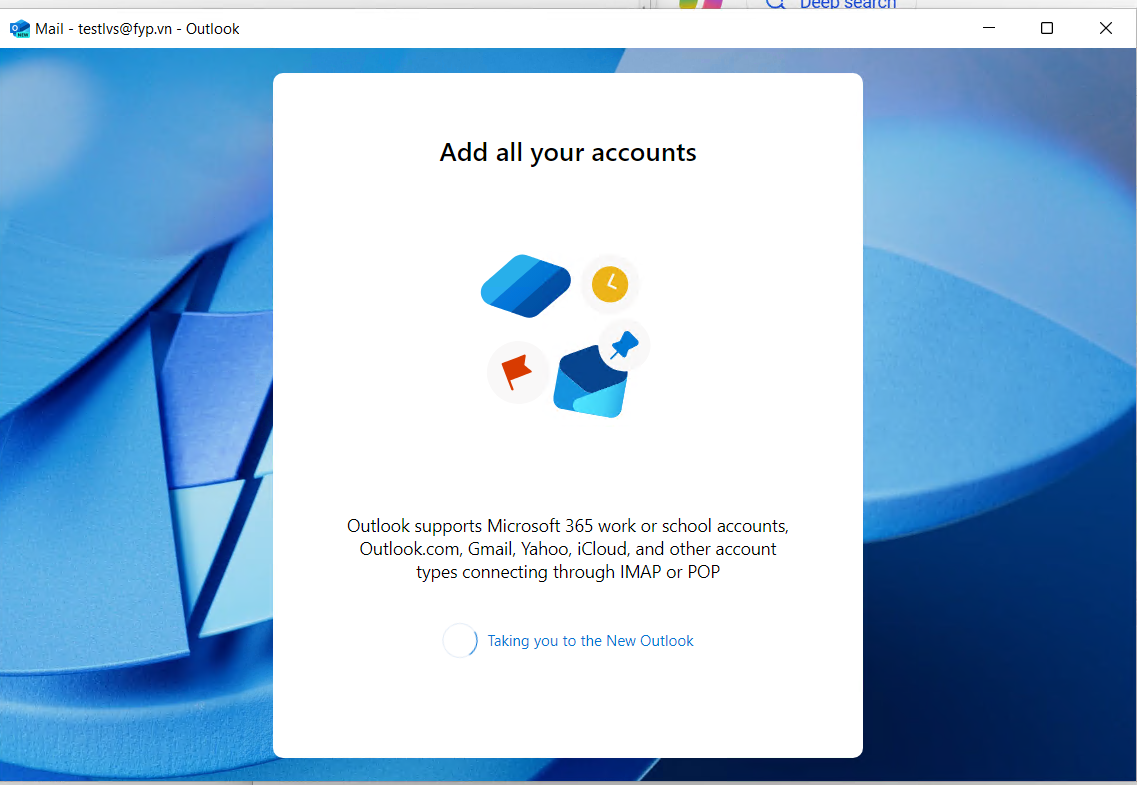
Như vậy quá đã hoàn tất quá trình cài đặt tài khoản email trên Outlook Default.
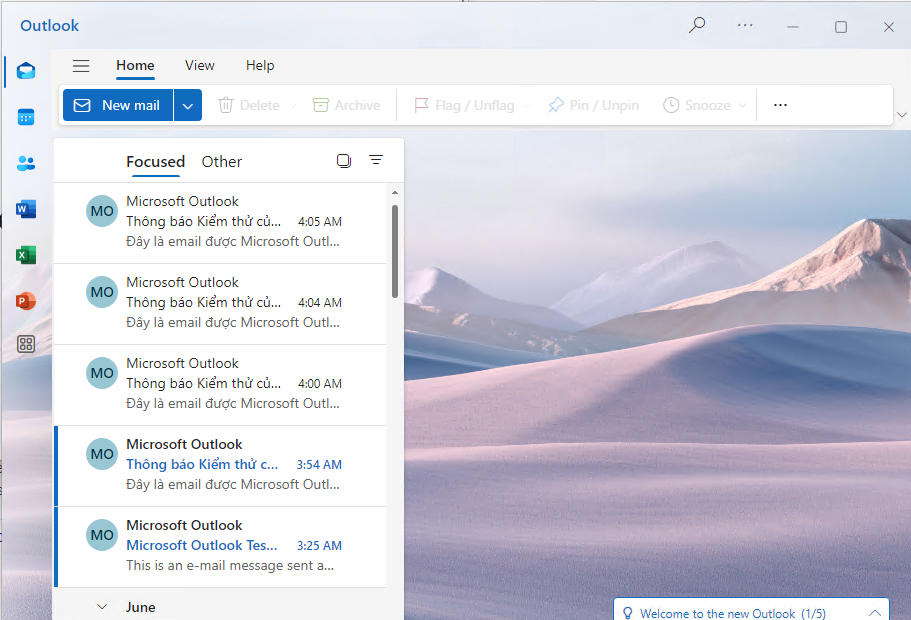
3. Cách thêm và quản lý nhiều tài khoản email trên Outlook Default
Để thêm nhiều tài khoản email trên Outlook Default, người dùng có thể vào mục cài đặt tài khoản email và thêm tài khoản mới bằng cách lặp lại các bước cài đặt. Sau khi thêm, người dùng có thể quản lý các tài khoản email bằng cách chọn tài khoản cần sử dụng khi gửi hoặc nhận email: Chọn Settings → + Add account → Thự hiện lại các bước cấu hình đăng nhập.
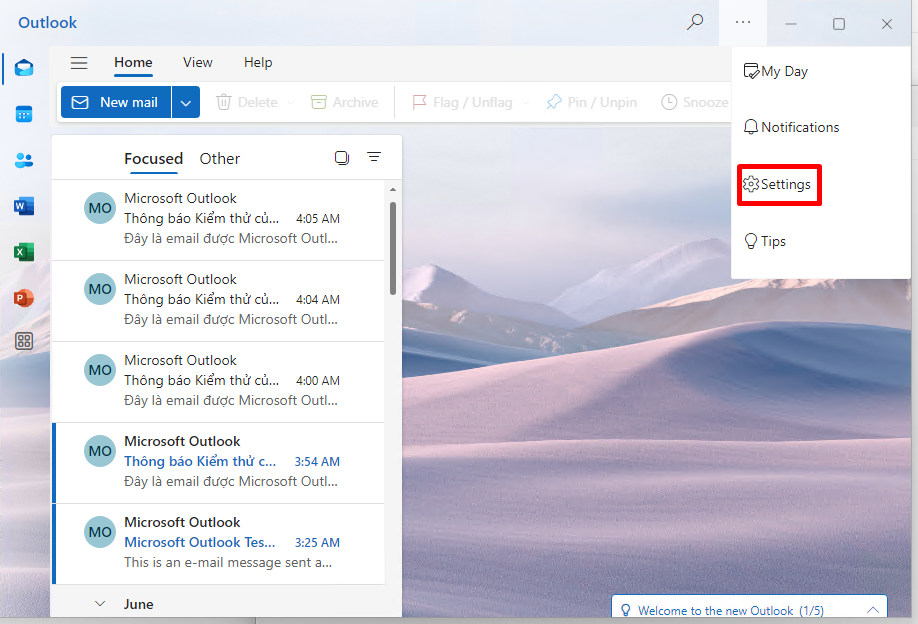
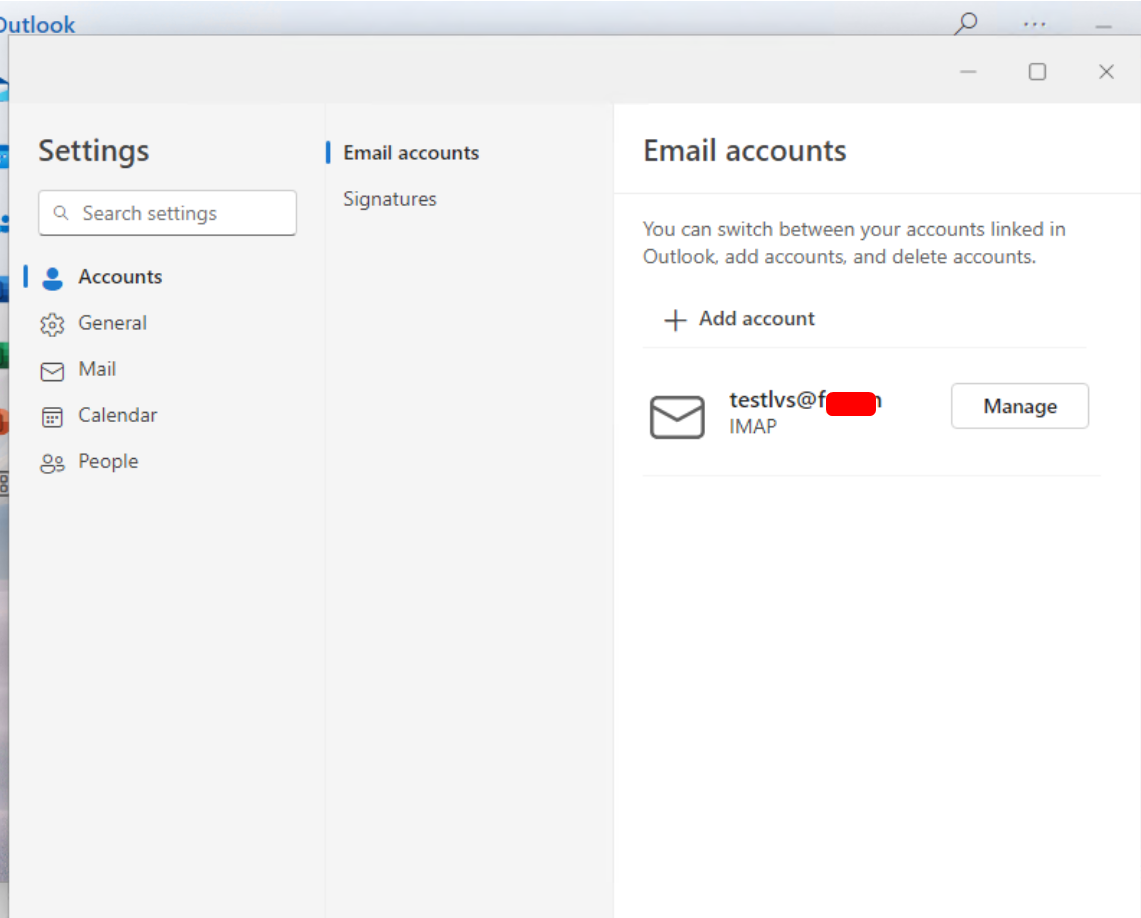
Trong bài viết này, chúng ta đã tìm hiểu các bước hướng dẫn cài đặt và cấu hình tài khoản email trên Outlook Default, từ việc chuẩn bị trước khi cài đặt, đến việc tạo chữ ký email, bảo vệ thông tin cá nhân và sử dụng tính năng hỗ trợ gõ tiếng Việt. Chúng ta cũng đã đào sâu vào việc quản lý nhiều tài khoản email, tạo thư mục email, sử dụng Outlook để kiểm tra, gửi và nhận email một cách hiệu quả, thiết lập thông báo và đồng bộ hóa dữ liệu. Những hướng dẫn này sẽ giúp người dùng sử dụng Outlook Default một cách linh hoạt và tiện lợi trong việc quản lý email hàng ngày.